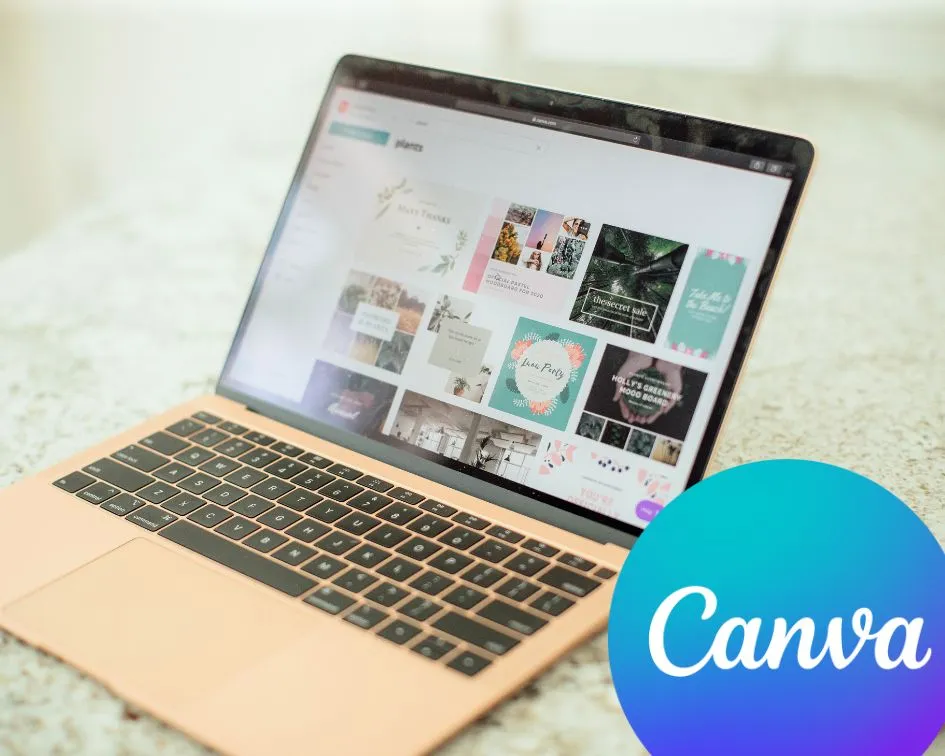Canva for bloggers. This post on how to use Canva as a blogger is all you need if you are seeking a simple approach to producing appealing designs for your blog or social networks.
Canva is one of my favorite tools, one that I couldn’t live without; hardly a day passed without me seeing the Canva UI. I suggest it to all my colleagues and all my family and friends.
Canva is suited for everyone, including beginners who have never made a design in their lives.
It is incredibly simple to use, and you can build stunning designs that will help you develop a distinctive brand image and separate yourself from your competition.
In this article, I will teach you some reasons why you should use Canva to create your designs. Get ready to establish your Canva account since, after reading all this tool provides, you won’t want to be left out.
What is Canva?
For those who still don’t know it!
Canva is an online graphic design program (web and mobile) with which you can make nearly any form of graphics you can think of for your website or blog.
Its major purpose is to transmit a message via all media, letters, business cards, posters, flyers, newsletters, logos, resumes, infographics, and much more.
All this in a very intuitive method and achieving cautious end products with a highly professional look.
Canva began from a concept in 2007, when its primary inventor, Melanie Perkins while teaching design courses, realized the difficulty for students to master the usage of Photoshop and InDesign.
It was there that they built a technical team that led them to develop Fusión Books, a school yearbook publishing firm in Australia, and later build their star product, Canva.
This visual design tool gives an easy-to-use interface for various sorts of audiences. It’s appealing and intelligible.
This implies that you may use it without having any expertise in graphic design. On the other hand, it helps you to produce cautious and professional-looking outcomes.
Canva is, without a doubt, the most effective tool I have discovered for graphics design out of many I have tested.
Its options are vast, allowing you the choice between creating everything from scratch or utilizing its library of photos, graphics, drawings, typefaces, etc., to choose from attractive and professional premade designs.
As if this were not enough, Canva additionally enables you to input photographs or any form of graphic element from your computer in order so that the resultant design may be even more customized if feasible.
Why Use Canva For Blogging
Among the most significant elements that Canva gives you, and those are beneficial to utilize on your blog, I outline the following:
Canva is a user-friendly graphic design tool.
Canva is an easy-to-use graphic design application that allows users to make visually pleasing and expert designs even if they have no prior experience in graphic design.
The platform is straightforward and quick to understand, making it suited for beginners and expert users alike. Canva also provides the option to design tangible things like bespoke cards, t-shirts, mugs, or stickers.
It offers premium editor features.
It contains a picture editor so you may polish your photographs and put them correctly in your blog. In this approach, the photographs included in your content will be more loved by your target audience.
It features an image cropper so you can work on the framing so you can alter your compositions accurately. This tool is quite handy when you want to emphasize certain portions of a picture that is part of your blog.
This is enticing to readers while showing them what they actually need to look at, for example, in the scenario when you create a lesson or a guide on how to accomplish x item.
Free pre-designed template
With hundreds of pre-designed templates accessible, customers may tweak their designs to their preferences.
The site also provides a freemium edition, which enables users to utilize some layouts and services for free. The free edition contains a selection of design templates, text fonts, images, and photographs, but premium items are charged individually and normally start at €1.
For individuals who prefer not to pay for each usage of a premium template, element, or picture, a monthly or yearly charge may be obtained.
The PRO edition gives more quality designs, graphics, stickers, text font types, and photographs without extra payments. Users may also remove the backdrop from photographs and resize designs with just one click.
Offers high-quality pictures.
Canva also has an image library, giving over 75 million royalty-free professional pictures for use on blogs and social media.
With the PRO edition, users can access all the pictures in the Canva image bank without limitations. However, the free version has fewer choices to pick from.
Offer free graphic design training.
In addition to offering tools and photographs, Canva also provides free graphic design classes. The Canva Design School provides tutorials, articles, and online courses to study graphic design and become an expert in the area.
What Types Of Images Can I Create With Canva?
As I said before, using Canva, you can design any form of visual element you need for your online company.
Below, I provide you with a thorough summary of all you can accomplish on this platform:
1. Graphics for social networks (cover pictures for Facebook and Twitter, photos for Instagram or Tumblr, images for Google Plus, thumbnails and YouTube covers, Facebook advertisements advertisements, etc.).
2. A4 with US-size letters.
3. Covers for publications, ebooks, CDs, etc.
4. Wallpapers.
5. Infographics and photos for your blog content.
6. Business cards, advertising flyers, posters, gift cards, restaurant menu cards, and nearly any corporate image element you may conceive of.
7. Postcards, cards, and invites for occasions (weddings, birthdays, etc.)
8. Ad Design
These are just the few types of images you can create with Canva I could remember.
How To Use Canva As A Blogger (Step-By-Step Guide)
I am confident that seeing all the options that Canva gives you has given you long teeth.
You want to learn how to utilize it right now… Am I wrong?
Your wishes are orders to me.
I’m going to perform an actual example with you so you can get started using Canva.
I’m not going to do anything particularly hard to start, as my objective is just for you to show how you can utilize the tool.
After this little guide… you will be able to extend your designs to the point you desire, with the only constraint of your imagination and ingenuity.
Registration in Canva
Site: Canva
The first step to be able to use Canva is to register on the tool’s website.
This is incredibly simple: you only have to enter an email and password on its home page to access it. Or, if you want, you can also register by linking Canva with your Facebook or Google Plus identity.
Easy… right?
Choose what style of image you want to create
Now it’s time to decide what sort of image you are going to make.
In this example, we are going to build a featured picture for a blog using the default size specified by Canva.
To achieve this, on your Canva home page, go to the top where it says “Create a design,” and then click on the “More” option.
All the available sorts of images you may design using Canva will open to you. Look under the “Blogging & Ebooks” section for the one we want to create in this case: “Blog title.”
The work environment will immediately open to carry out the visual design of your image.
Note: If you wanted to create an image with specified proportions, you would have to click on the “Use custom dimensions” option instead of any of the pre-established ones.
Designing image for your blog using Canva
We arrive at the creative moment and pure creation.
Once the preceding stages are done, we find ourselves with a blank document to create the picture for our blog.
To create to your free will, you will simply have to utilize the various choices listed on the left.
Next, I will explain to you what each of them is for…
Canva interface
Search
With this option, you can search by words to find graphic design components that adapt to what you want to include in your image.
To locate what you are searching for, all you have to do is type the term or words relating to what you want to find (ideally in English because that is the language Canva employs).
When the results are given to you, you will notice that inside Canva, there are paid components (usually worth $1) and free components to utilize in your designs.
If you pick paid elements while building your design, a form of mark will appear that will not be erased until you click on download and pay the sum equal to the premium items you have used.
But wow… whether you utilize your own resources produced by the free ones from Canva itself or any other royalty-free ones that you acquire online, you won’t need to invest anything.
See also: Where to get royalty-free stock images for bloggers.
Templates (Layouts)
By clicking this option, you will discover that you can access numerous premade designs from which to build your own design.
It may be highly suggested to utilize this option at first when you are not very acquainted with Canva, but I tell you that you will end up putting it aside and generating designs from scratch with the few times that you use the tool (as it is really straightforward).
Now, if you make use of any of the templates, you will see that we can rapidly change any element in the template (colors, font sizes, fonts, images, and so on).
Text
This tool, as is clear, will enable you to adjust anything connected to fonts, font sizes, character spacing, etc., in your design.
Background
It is time to pick the backdrop of our photograph and, thus, to utilize the “Background” option.
Go to utilize one of the free backdrops that Canva gives us.
Upload files (Uploads)
From here, you may upload those graphic components generated by you or get from other sites (remember, always royalty-free) that do not belong to the Canva tool and that can help you build much more customized designs.
Download the designed image to your PC
By selecting the “Download” option in the top right corner, you can save the design you just created on your computer.
You may choose whether to save it in jpg, png, or pdf format. The option is yours.
Once saved… voila! Now, you may utilize that unique, professional-looking image that stands out on your website or blog.
One more item, please.
You should know that Canva enables you to edit your design for a week and that all the designs you generate will be immediately stored in your profile so you can download them at any time.
If you don’t seem to understand, Check out our 9-minute detailed video on how to use Canva as a beginner.
Free Version Or Canva Pro?
Free Canva
The Free Canva is a really nice tool for individuals who are just starting out and want minimum design. With this version, you will have available:
- More than 250 thousand templates
- More than 100 varieties of design
- Thousands of pictures and graphic components
- Possibility of working as a team
- Collaborate and discuss in real-time
- Ability to store up to 5GB in the free Canva cloud
Canva Pro
And with the Canva Pro edition, which is the premium version, you may pay US$12.95 per month for a license for a total of 5 persons, that is, US$2.59 per person every month. You have everything from the free version plus:
- Visual brand identity
- Magic Resize
- More than 420 thousand templates
- More than 75 million graphic resources
- Logos and own typefaces
- 100 GB storage
- Ability to schedule material for social media on 7 platforms.
Is There Any Canva Alternatives for Graphic Design
Are there any other nice graphic design tools aside from Canva? The truth is there are many other options for graphics design, but none beats Canva in simplicity.
I have used several graphics design tools, both free and paid. Here are some of the finest ones below:
Adobe Creative Cloud
This is Adobe’s suite of graphic design and picture editing tools; it is one of the top alternatives on the market (it contains PhotoShop inside its features).
Unfortunately, it does not have a free version and is a bit more hard to use compared to Canva.
The difficulty of usage is partly related to the fact that it provides more sophisticated features and tools.
Inkscape
It is open-source software (developers may examine how it is built inside), and it is also free and accessible for several operating systems (Windows, macOS, and Linux).
It enables you to generate vector drawings and has a vast library of plugins (complemented with extra capabilities that increase its usage).
Like GIMP, Inkscape includes a portable version. That is, it may be used without needing to be installed.
GIMP
GIMP is free and open-source software; it can be downloaded and installed on multiple operating systems, such as Windows, MacOS, and Linux.
It is not as simple to use as Canva, but it is a free program with numerous options available for modifying pictures, images, and even complicated designs.
GIMP enables you to personalize its interface, supports a range of image formats, and offers picture filters and effects.
CorelDRAW
This is a premium graphic design program accessible for several operating systems.
Like PhotoShop, it focuses a lot on intermediate and expert users owing to its learning curves (this sort of software is not that simple to learn to use and involves investing a lot of time).
How To Create A Website With Canva?
To create a website on Canva, the first thing you should do is browse their website. There, you can register for the first time if you do not have an account with them. I believe I have explained how to do that in the preceding section.
For this, you may use your Google, Facebook, Apple, Microsoft, or Clever account or, if you want to do it more conventionally, your email account.
After registering and choosing the plan that best meets your requirements (free, pro, or for teams), you will have two alternatives: Create the website using templates or from scratch.
How to create a website in Canva using templates
This technique is often significantly quicker and easier than constructing a website from scratch. When you access Canva, you must go to the top and type “website” in the search field.
When you pick this option, Canva will instantly take you to the web page editor, where several choices for themes, components (audio, buttons, photographs, graphics, lines and shapes, icons, among others), your uploaded elements, text, and others will display.
Here, you may start building and updating your website with all the possibilities that Canva gives. When finished, a sample of your website’s appearance on smartphones, tablets, or computers will be shown to you.
If everything is good, you will continue to pick your domain, optimize it for search engines (like Google), and ultimately publish it on the “Publish website” button.
See also: How to choose the best domain name for your blog in 3 min.
How to create a website in Canva from scratch
If you already have a very particular design in mind, you may also construct a website with Canva from scratch.
For this, you must also search and click on “websites” in Canva. Instead of picking one of the current templates, you may start constructing your website by choosing the background color, components, text, and other possibilities that this tool gives.
Likewise, you may upload photographs, images, videos, or designs that you have already developed to include them in your website.
Here, you will also have the preview of the page and then pick the domain, optimize it, and publish it. An added information is that you may design web pages from your computer or your smartphone with Canva.
Conclusion
As you have previously seen, not having design software or not understanding how to use one is not a good excuse for not taking care of the visuals on your website once you know about the availability of Canva.
Canva is a valuable tool for bloggers looking to enhance their online presence through stunning visuals. From blog post banners to infographics and branding elements, Canva simplifies the design process.
By incorporating Canva into your blogging routine, you can create appealing content that resonates with your audience and sets you apart in the blogosphere.
I hope that this lesson has helped you find this amazing online tool and that you can start using it now to make beautiful photographs for your website or blog.
Happy blogging!