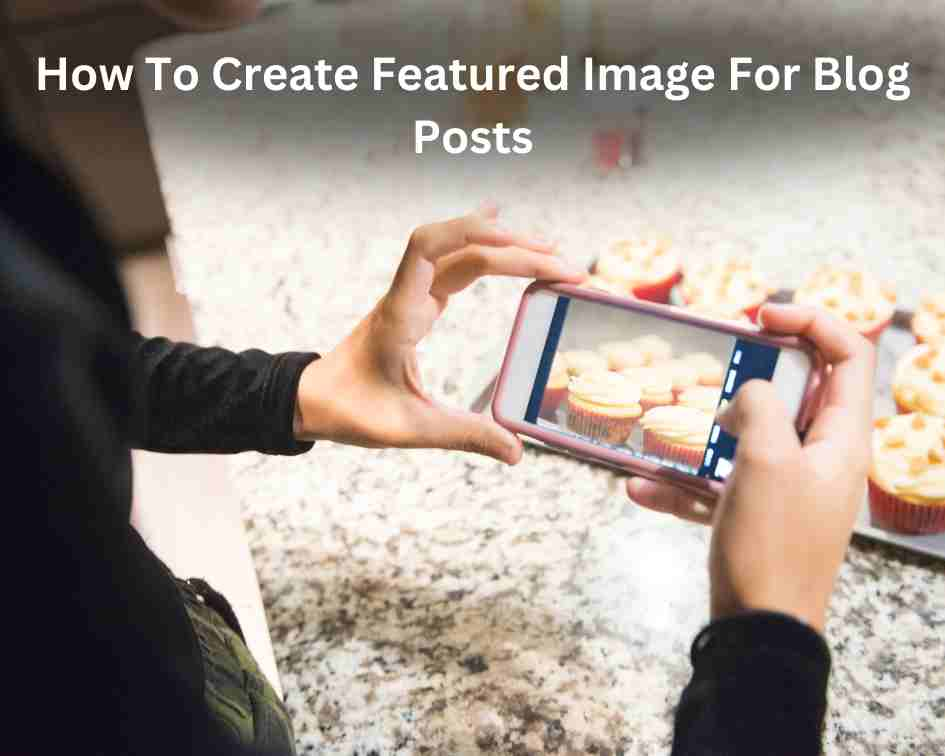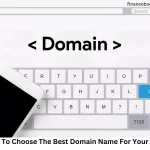“A picture is worth a thousand words.” Also, every Blog post has a main picture, featured image, or header image; Whatever you want to call it, its name is “Featured Image.” So, how do you create a featured image for blog posts?
There are tools that can assist you with this, and I will tell you about them below.
The featured image is shown as the thumbnail of an article in the listing of a blog.
In addition, featured images in blog posts need on-page SEO, and you have to handle that every time you add one to your Content.
By doing so, you assist Google and other search engines in indexing it better and help you to index it better. Visitors will locate your blog posts if they search by images.
Read on to find out how to create and add featured photos for your blog and how you should manage it to make use of its potential for the SEO and placement of your Content.
See also: Can I use free images for my blog?
Best Practice To Create A Featured Image For Blog Posts
Before we examine the step-by-step on how to add a featured image in a blog post, let’s take a deep look at how to create a featured image for blog posts.
Use excellent quality images.
It’s obvious wisdom, yet many times hurry, or carelessness might lead you to pick an image of doubtful quality.
The best approach to avoid this from occurring is that you either create your own images yourself or have image libraries online (Pixabay)so you can download some of them.
If you decide on this method, there are several free and paid image libraries. Look through all the possibilities and discover what style of image best suits your blog’s theme.
Pay attention to the size of the images.
Generally speaking, the size selected should be between 1200 x 628 pixels. Hence, you may alter the images according to your demands.
Either you use a plugin to resize them from WordPress, or you use a tool like GetPaint.net, a free image editing software, which does this extremely well.
Given that search engines increasingly utilize site download speed as a ranking consideration, I propose you instead use external tools to resize and minimize the size of your images, not plugins.
Use images that are connected to the theme of the article.
This is another extremely apparent recommendation but one that, from experience, is frequently neglected.
Think carefully about what you want to say in your article and seek an image that manages to integrate the primary themes and connect directly with your audience.
Don’t forget to optimize the image.
Beyond choosing a suitable size for your website design, it is crucial that you manage the weight of the featured image.
If you are searching for a nice image, as I have indicated, this may be hefty. This will raise your Website’s load speed and have a negative impact on your SEO.
Make use of sites like TinyJpg to optimize your image to a lower size.
What Is The Best Size For A Featured Image?
In actuality, a featured image does not have a specific size, but rather, the featured image size is based on the theme or template you have selected for your Website Design.
Some themes include a sidebar that restricts the area available for the featured image, while other templates have a more spacious layout and enable this image to be bigger.
In general, the most used featured image size is advised that the dimensions be roughly 1200 × 628 pixels in landscape mode or 628 x 1200 pixels in portrait mode and 100 KB in maximum size.
However, these dimensions will depend on the width of your web page design.
With all this in mind, it’s time to learn the process of how to add a featured image to a blog post.
How Do I Add A Featured Image To My WordPress Site?
Adding a featured image in WordPress is pretty straightforward, and this procedure does not need plugins to carry it out, particularly if it is a new post, but you can also add them to existing ones.
If you have several posts without a featured image, it will be more practical for you to utilize a plugin to execute the process in batch.
Steps to add the featured image in Posts are:
- Create or update a post where you wish to include a featured image.
- Go to the right sidebar ( sidebar in WordPress ) and look for the Featured Image widget.
- Click the associated text Set Featured Image.
- This will open the media library in WordPress, where you may upload or pick the featured image you wish to utilize.
- Select it and upload the image for the Entry you are creating or modifying.
You see that adding a “featured image” is something really easy and very significant since it will be the one that is shown for the publication and in other areas of your Website.
Additionally, if you publish your Content on social networks automatically, it will be the featured image that the publication will take to present it in the publication of the appropriate social network.
How To Change A Featured Image In WordPress?
In the same manner that you add a featured image to a blog post for the first time, be it a Post or Page, you can change it anytime you like, as the procedure is practically the same.
Steps to change a featured image in a blog Posts are:
- Edit a Post where you wish to modify the featured image.
- Go to the right sidebar and look for the Featured Image widget.
- Click the Remove Featured Image option to remove the current one.
- Click the related text Set Featured Image to add the new one.
- Choose the new image from your media library or upload it from your computer or device.
- Select it and upload the image for the Entry you are modifying.
In order to change a featured image of a post, you first need to remove the current allocated image from the Featured Image widget.
Since you are going to change the featured image for a different one, take advantage and make sure that the new image has the exact size for the place where it is going to be displayed and is not larger or smaller than said space to avoid scaling up or down its real size and thus prevent artifacts from being generated in the image.
How To Hide Featured Images From All Blog Posts?
You can also hide featured images from all blog posts with just one click. This may be done using the theme customizer.
Steps to hide featured images from blog posts are:
Log in to your WordPress Admin Area >> Then go to Appearance >> And click on Customizer. You will be routed to the theme customizer, from where you can customize your complete Website.
In the Customizer, navigate to Design > Blog >> Then click on Single Post >> Now, under the Content, check the “Show Featured Image” option. To save the changes, click the Publish button.
This is how you may hide featured photos from all blog posts.
What Is A Featured Image?
Featured image is an image that is picked to symbolize a certain post, page, or entry.
This image is featured prominently in several sections of the Website, such as on the Home page, on the post archive page, or even in the blog post view in WordPress.
Featured photos are a good approach to making Content more interesting and simpler for people to explore.
If we utilize these featured images appropriately, we can attract a bigger number of viewers to that URL, or in the case of a business, we can sell more.
When featured photos are not utilized in blog posts, there is a danger that the page view of such blog will display the entries in grid or list mode, simply presenting text without images.
The featured image is not an “optional” element that you can include in your publications. Rather, it is a necessary element to incorporate in all publications, except pages.
Should I Use Featured Image In My Blog?
Should I use a featured image in my blog? Yes, Yes and Yes! You should use featured images in all your publications on your Website.
Featured photos help to make the Content more attractive.
Furthermore, as I have previously indicated, they assist in identifying the concept of the blog post before entering. That is, they are a great complement to the title and extract of the blog posts.
In certain circumstances, it also acts as its header, so when this occurs, you must take into consideration the proportions in which it will show at the top of the page.
Featured Image Plugins In WordPress
Adding featured photos to your Content is something you can accomplish in WordPress without needing plugins.
However, it is conceivable that depending on your website aesthetics or your requirements, you may need to utilize a plugin to add featured images.
Here is a small list of some of the plugins that you can use to better your featured photos or add them if, for some reason, they do not show them.
- Featured Image from URL (FIFU): Free and commercial version.
- Auto Featured Image (Auto Post Thumbnail): Free and commercial version.
- XO Featured Image Tools: Free version.
- WordPress Default Featured Image: Free version.
- Quick Featured Images: Free and commercial versions.
- Auto Featured Image from Title: Free and commercial version.
- Display Featured Image In Post List: Free version.
- Simple Featured Image: Free version.
There are many more, both free and paid; it is a question of spending some time examining those that have grabbed your interest or that are near to what you are looking for, then installing and testing them.
Possible Featured Image Issues And How To Fix Them In WordPress
To end this article. I am going to explain a series of possible issues that you may face with featured images. And, of course, I’m going to tell you how to solve them:
Your featured photos appear awful since you have changed templates:
As I indicated previously, each WordPress design has its unique features, including the position of the image with respect to the title and its proportions.
When you change the template, verify whether your images are shown appropriately in the post (if you have them active) and in the list of articles.
If they have been unconfigured, it signifies that the default size of the images has changed.
You can see in the documentation of the new template what its default size is or verify it in “Settings”> “Media.” Point it out and resize each of the photographs.
Your featured image appears twice in the article:
Don’t be terrified; this is a more frequent issue than you think and has a solution. The first thing you will have to do is study the settings of your installed theme.
As in many situations, it is enough to disable the option to display a featured image in the article.
If that is not the case, you may always utilize the CSS to conceal the featured image of your post.
You’ve recently installed a theme, and your featured image doesn’t appear the same.
Look at the proportions of the theme’s pictures and modify all of yours to their specifications. This will verify that the image is the same.
Conclusions
Creating and putting featured photos in your blog post, notably in the Entries, is as crucial as conducting on-page SEO in them.
Mainly providing the descriptive information of what the image includes so that the title= tag is then shown in the background to the search engine crawling bots, and they may identify it based on the title you placed on it.
If you do not conduct SEO with your images, you are not assisting your Content to be indexed properly. That will damage the results in the searches that people make in their individual browsers.
Because, in SERP, your images without titles or descriptions will pass by and go undetected.
Use the featured images at the appropriate sizes for the site where you are going to show them, neither larger nor smaller. Also, do good on-page SEO on them so that search engines like them and your content positions much better.