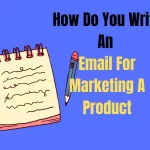Hey there, buddies. Do you want to know how to design email marketing with word documents? Then you are at the right place. It will only take 3 mins to read this post and understand how to design email marketing with Word!
Designing Email marketing with word documents! This must be a difficulty for many marketers who are unfamiliar with HTML coding. But not entirely. Simply the simplest application: Word Document – will assist you in resolving this difficulty.
In today\s post, I would like to show you how to design a simple but professional email marketing campaign in Word. Let’s figure it out together.
See also: How to design email marketing.
What Exactly Is Email Marketing?
For reference’s sake. Let us take a short look at what email marketing is. Email marketing is a sort of direct marketing in which promotional communications are sent to a specific audience through email. It is one of the most cost-effective and efficient methods of reaching out to clients for organizations.
Read our full guide on: What is email marketing?
Instructions for Designing Email on Word Documents
The key to this Design is in the creation of tables, the division of tables, and the removal of borders.
Today, let’s talk about how we created email marketing on Word.
Step 1. Make a table for content layout.
Please keep in mind that this template was created using the Word 2010 program. As a result, you may choose the editing tool from the menu that corresponds to the version you are using.
- Initially, we’ll make a table to organize the content’s arrangement. Choose Insert => Table => 1 row (Row) 1 column ( Colum ).
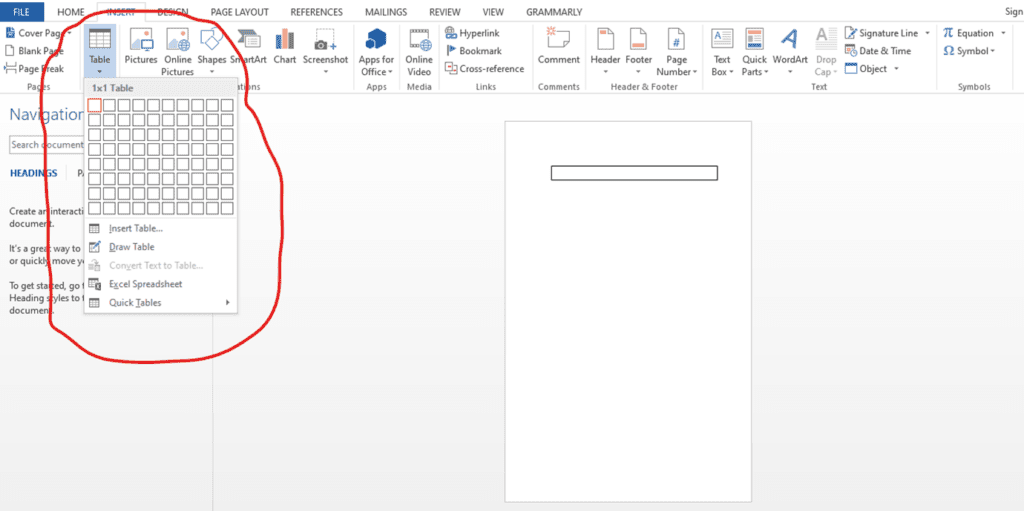
The produced table is advised to specify the width of Word by default. Do not stretch the size too much because the material shown on the recipient’s inbox will often cover the screen if the frame is too big. While using the smartphone view, the material is likely to be abbreviated. As a result, design the width of the table is to be determined by the Word application’s default.
- Then you write all of the text in this table. We place a picture and then write the information underneath, like in our image below.
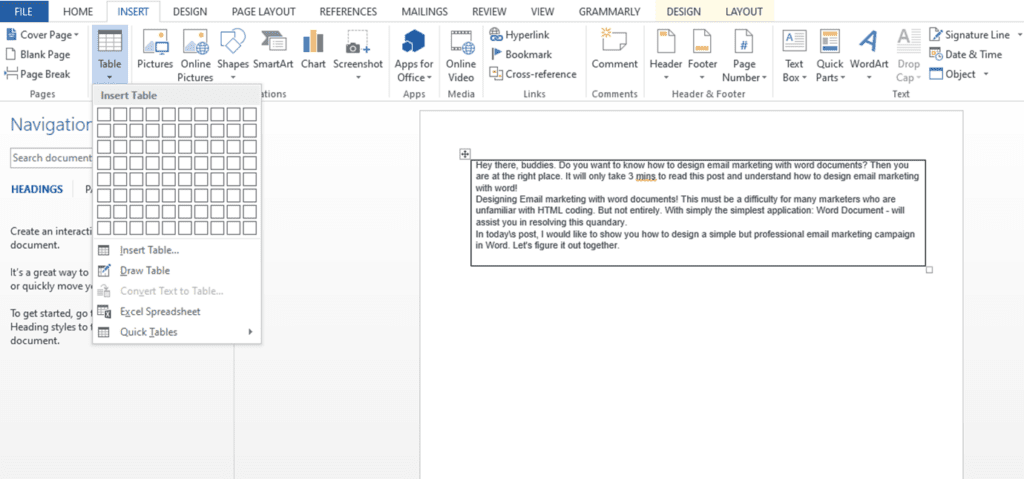
- You can also remove the body border around the content by clicking on the table. Next, on the Home menu, locate the table symbol and choose No border. As a result, the border around the content will be hidden.
Columns may be used to show a large amount of material on a single row. Each column will write the content template in the manner you choose. With the above temporary template, here’s an example of how to create a software pricing list:
- We make a table with three columns and one row.
- In columns 1 and 3, put the price of the one-year and two-year versions.
- Leave column 2 blank, then reduce the width. Then conceal the boundary. As a result, white space separates the material on both sides of the pricing list, making it simpler to read.
Step 2. Make the table colorful.
Color the table while designing email marketing using Word to make it more eye-catching.
It is quite easy to color the table. To change the color of the table frame, click on it. Pick Design => Shading => Color from the drop-down menu.
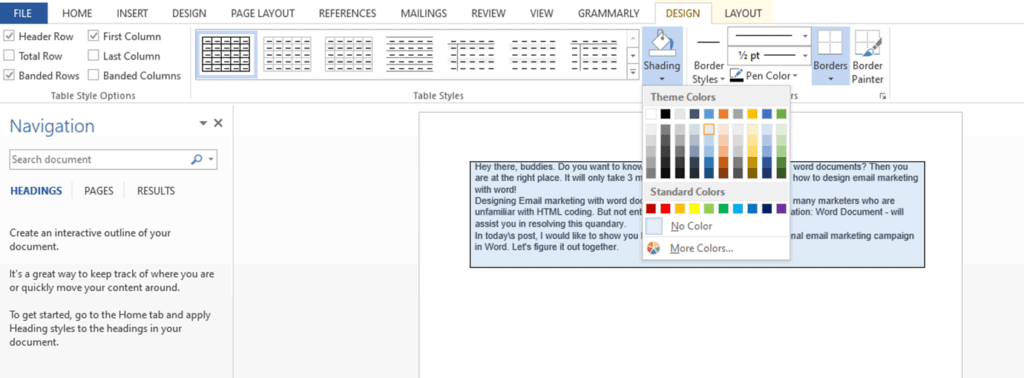
It’s finished! Creating an email marketing campaign in Word is as straightforward as making a table.
Please keep in mind that an effective email design in the word mailbox will not be as effective as an HTML design. This is just a “fireproof” option for those of you who are new to email marketing and don’t know how to develop a template. If you want to conduct a long-term campaign, you need progressively get familiar with and learn how to generate emails directly on email-sending software.
Step 3. Copy and paste the email text from Word into the email-sending program.
When you’ve completed creating the email, copy the text and paste it into the email sender.
Important: Do not copy all of the text to paste into the program at once. Because, as previously said, Word is not the same as HTML email.
If you copy all of them, you risk losing the format of the email template. You should just copy and paste each table and block of material into the email-sending program. In this manner, the email transient will not break or distort the format. But there is surely a way to create an HTML email with a Word document.
How to Create an HTML Email with Microsoft Word
First off, because Microsoft Word employs non-standard HTML and VML that is incompatible with non-Microsoft email clients, I do not advise using it to create HTML email newsletters.
There is a technique to design your email newsletter using Microsoft Word if you really must. This will provide you with a more usable document suited for use in email by saving your Word document as a “Web Page, Filtered (html)”. You might still need to make some minor modifications.
Open Microsoft Word, pick “File,” “Save As,” choose a location to save the file, then select “Web Page, Filtered” as the “Save As Type” option. as seen in the image below, to produce an HTML email.
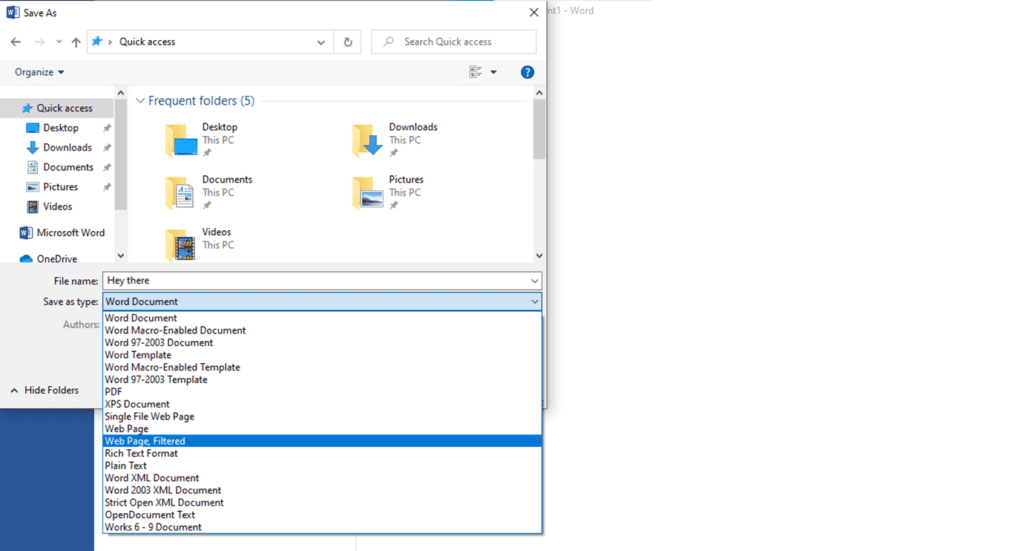
The following notification, which states that it will delete “office specific” tags, could appear. If so, select “Yes” since you must do it.
One new.htm file and a new folder will now be present in the place you indicated when using the save option. The pictures that your HTML file uses can be found in this folder.
You can move the file and folder wherever you need to as long as they are maintained together and in that sequence. The photos won’t appear in your message if you place the.htm file in any other folder on your machine other than the images folder.
In Short
Save your formatted Word document as an email-compatible HTML file (Web Page, Filtered)
You may now send your message by importing that.htm file into your mail.
Never forget to test your email newsletter designs by sending them to a test Group that includes your own email address so you can see how they appear when viewed by various email clients (For example, Hotmail, Yahoo, and Gmail)
How to Email a Word Document in Microsoft Word
But, if you’re still using the word document. Microsoft Word makes it simple for users to exchange documents through email. Just follow the procedures below if you need to share your document files with friends, students, or coworkers.
• Step 1: Open your Microsoft Word document file.
To begin, check through your file folders for your MS Word document. Pick it and launch the Microsoft Word software on your Windows or Mac computer.
• Step 2: Choose the Share option from the File menu.
After your document is open, you may begin the process of emailing it to others. To begin, open the File tab by choosing the Sharing option from the menu bar and clicking ‘File’. It is located next to the Print option, which is used to print documents in Microsoft Word. Also, if the Share button is absent, it might indicate that you are not logged in. Just make sure you’re logged in to Microsoft Word.
• Step 3: Choose an Email Sharing Option
The choices for sharing the document through email will show after choosing the Share option in the File tab. These alternatives are “Upload to OneDrive” and “Attach a Copy Instead.”
If you choose the first, your document will be kept in OneDrive, which you may share directly through email or by giving a direct link. If you choose the second option, the document will be sent as an email attachment.
Step 4: Input the Username or Email Address of the Recipient.
Enter the person’s username or email address with whom you wish to share the paper. You may specify several recipients if you wish to share the document with more than one person.
Step 5: Press the Send button.
After you’ve entered the usernames/email addresses of your recipients, click Send to send your messages and attachments. Each of your contacts will get an email soon informing them that you have shared access to your MS Word document.
Conclusion:
Using Word documents to create basic email marketing campaigns is a simple and cost-effective way to promote your business. By using the strategies outlined in this article,
Email marketing may help you reach out to customers and grow your firm, whether you’re a small business owner or a startup founder.
Wait, do you know you can create a professional email by adding a signature to your email? Check out how to do so HERE.
Best wishes!
FAQs:
Q: Can I create email campaigns in Word documents using any email service provider?
A: Yes, you may plan email campaigns in Word documents as long as your ESP allows you to construct and deliver HTML emails.
Can I email my Microsoft Word document over Gmail?
Yes, you may transmit a Microsoft Word document through Gmail by creating a Gmail message and attaching the Word document as a file attachment.
Can recipients get a copy of my Microsoft Word document?
When you send your MS Word document by email, the recipients will be able to download a copy for themselves on either desktop computers or mobile devices.
Is it possible to distribute Microsoft Word documents but just with view-only access?
Yes, you may share papers with others while granting them just view-only access by unchecking the Allow Editing option.
Q: Can I use images and links in email campaigns prepared in Word?
A: You may use Word’s “Insert” and “Hyperlink” functions to insert photographs and links in your email campaigns.
Q: May I use different fonts and colors in my Word-based email campaigns?
A: You can use multiple fonts and colors in your email messages by formatting the text in Word. Nevertheless, bear in mind that not all email clients enable unique fonts and colors, so stick to web-safe fonts and a basic